究極設定!
結論から言います。
・iPad側の解像度1390✖970
・ビットレート品質を最高
・60fpsに設定
この設定で完璧です!
理由を解説
なぜ、この結論に至ったのか、解説していきます!
解像度設定
spacedeskの初期設定では「1024✖768」と「2778✖1940」が選択できます。
「1024✖768」は、遅延が少ない点がメリットです。
ただし、「アスペクト比がおかしい」&「解像度が低すぎる」というデメリットがあります。(この解像度では使いたくない。。。)
「2778✖1940」は、めちゃくちゃ解像度が高い点がメリットです。
ただし、遅延が増し非常に使いにくくなります。(おそらく30fpsも出ていない)
どっちもどっちですね。
私としては、「1024✖768」よりも解像度は高く。「2778✖1940」よりは遅延を少なくしたい訳です。
spacedeskアプリには他にもいくつかプリセットがありますが、どれもアスペクト比がiPadに合っておらず、使い物になりません。(プリセットが微妙ですね)
そこで、私が見つけ出した最適な解像度が「1390✖970」
この解像度にすることで
「遅延も少ない」+「解像度も必要十分」+「iPadにピッタリのアスペクト比」というパーフェクトな環境になります!!
UFOtestで確認したところ、おそらく45fpsは出ていそうで、十分快適です。
また、解像感に関してもiPadの画面が小さいこともありFHD以上のDPI(画素密度)を実現しています!
こりゃ最高の解像度を見つけてしまった。笑
ぜひ1390✖970の解像度をお試しください。
Image Qualityの設定
この設定は映像のビットレートに関する設定です。
Image Qualityの設定バーを最大設定にします。
この設定。「映像がキレイになる+遅延も減る」という神設定なので絶対にやったほうが良いです!
Image Qualityバーを最低と最高で、どれくらい遅延に違いがあるか実験しました。
結果は
最低設定の遅延 0.058s
最高設定の遅延 0.056s
なんと、最高設定のほうが遅延が少ないというビックリ結果です。(偶然かと思い、10回ほどやり直しましたが結果は変わりませんでした)
絶対にImage Qualityバーは最高にしておきましょう!
Custom FPS Rate設定
フレームレートの上限を定める設定です。この設定は快適度に直結します
Image Qualityバーの下にある、Custom FPS Rateを60fpsにしておきましょう。
これにより、フレームレート上限が引き上げられ、環境次第では最高60fpsで動作するようになります。
「spacedesk」を快適に使う設定は以上です。お疲れ様でした!
終わりに
筆者は、この設定をしてから、
めちゃくちゃ快適にiPadをwindowsのサブディスプレイとして使うことができるようになりました!
皆さんも、ぜひ一度試してみてください。


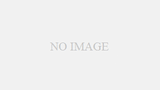
コメント